Slack SI 506 workspace signup
1.0 Create a U-M Slack Account
-
Visit slack.umich.edu.
-
Click “Sign in with U-M Web Login” and log in with your uniqname and UMICH password.
❗ Level-1 password only; Level-2 and
@med.umich.eduemail addresses will not work.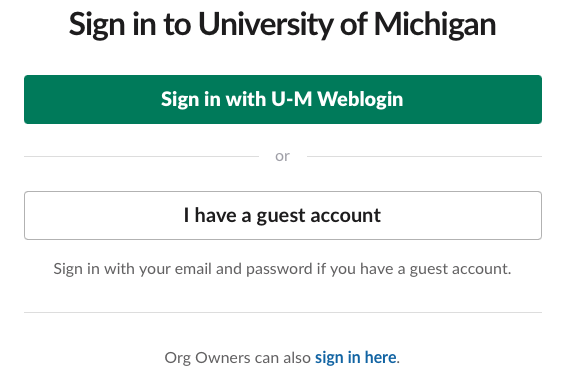
-
Click I Agree to accept the Slack Terms of Service.
-
Click View Details on the appropriate tab under Workspaces at University of Michigan.
-
Click Launch in Slack. You are now a member of the U-M Slack instance.
⚠️ Once authenticated you should see the SI 506 workspace among your workspaces. The workspace roster is synchronized with the Canvas course roster. If you are a late add you may need to wait up to twenty-four hours for your roster entry to sync with the Slack SI 506 workspace roster.
2.0 Slack app
Slack also makes available both desktop and mobile apps that you can download and install.
-
Windows: https://slack.com/downloads/windows
2.1 Add the SI 506 workspace
-
After installing the Slack app open it and click the “+” sign located on the left panel.
-
Select “Sign in to another workspace” from the dropdown options.
-
You will be redirected to your browser and prompted to sign in to Slack. Sign in with your U-M email address.
-
Slack should send you a verification code. Enter the code in the web form as directed.
-
Click “Sign into a new workspace here.”
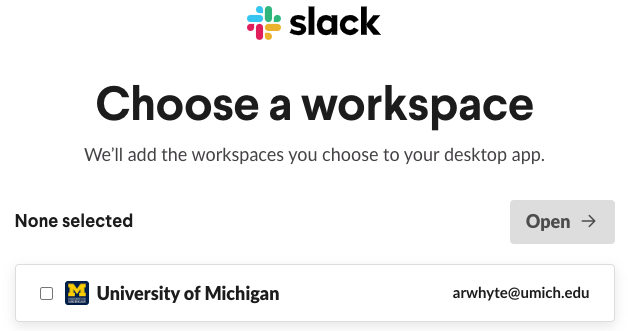
-
Select “University of Michigan” by clicking on the checkbox and then click the grey “Open” button.
-
If all goes well you will be redirected back to the app and the SI 506 workspace will appear in the left panel above the “+” sign.
3.0 Slack quick start guide
See Slack’s quick start for information on how to leverage the platform.
4.0 U-M Slack: best practices and tips
See the U-M Slack “Best Practices and Tips” document for recommended practices and expectations regarding U-M Slack etiquette.